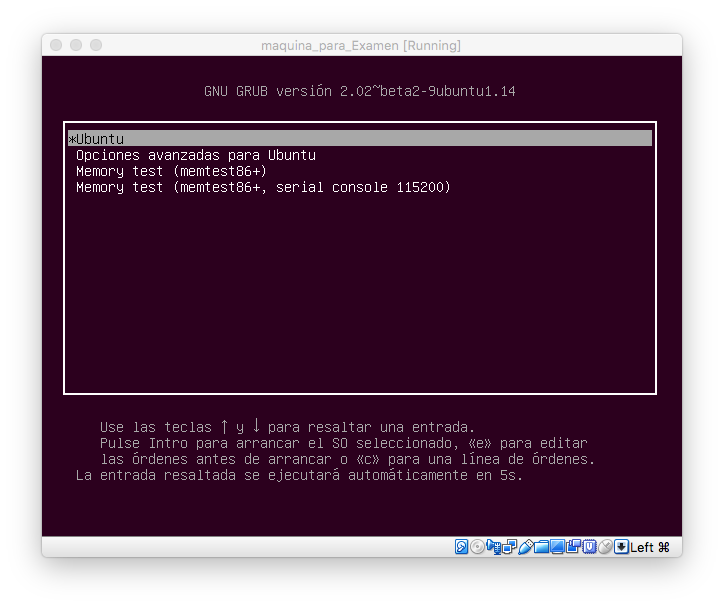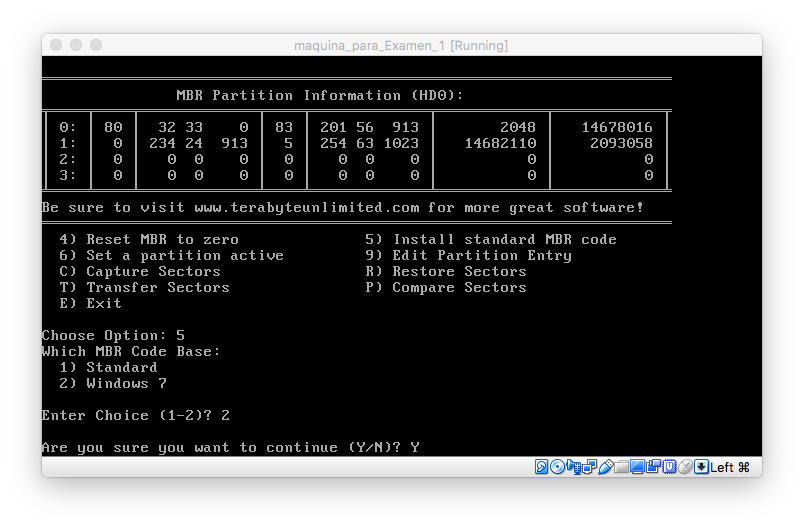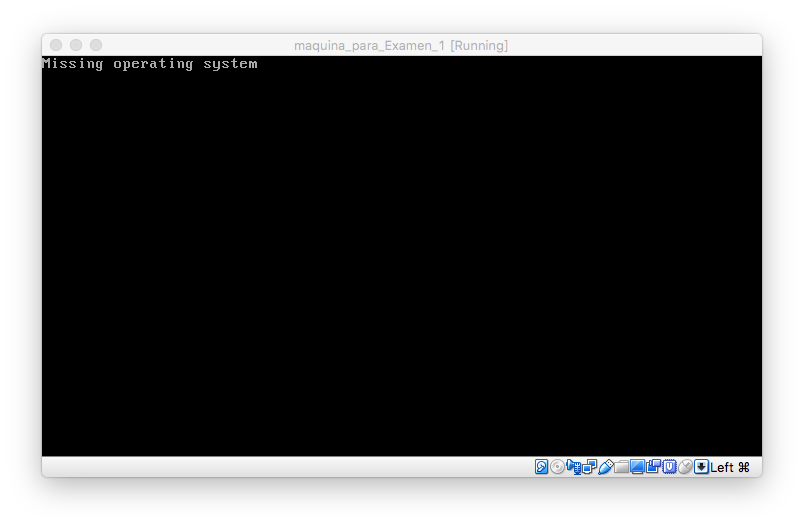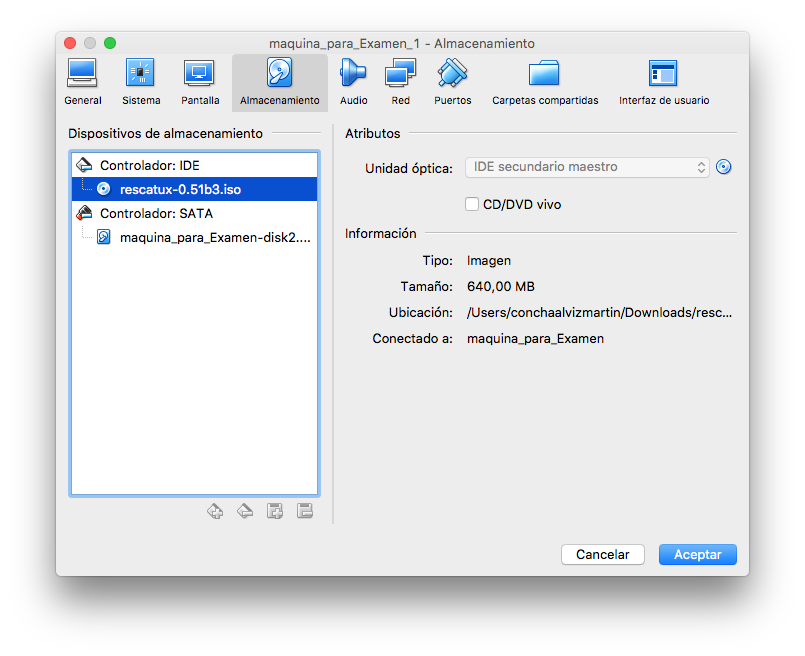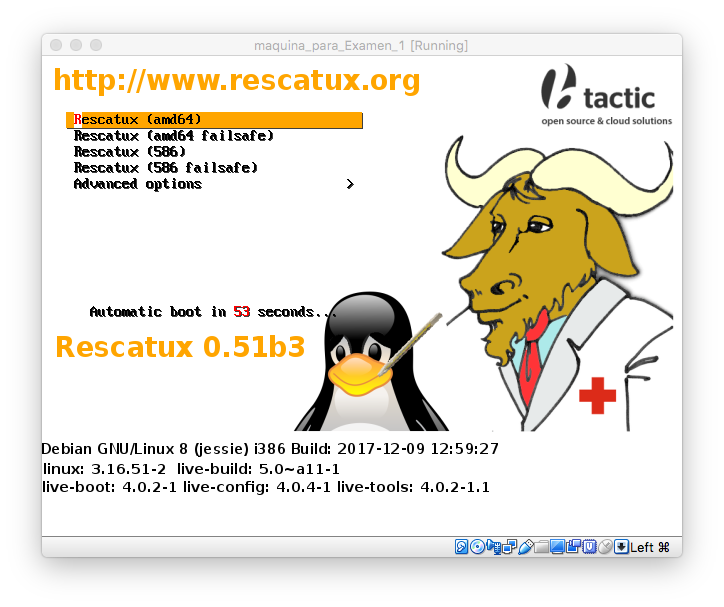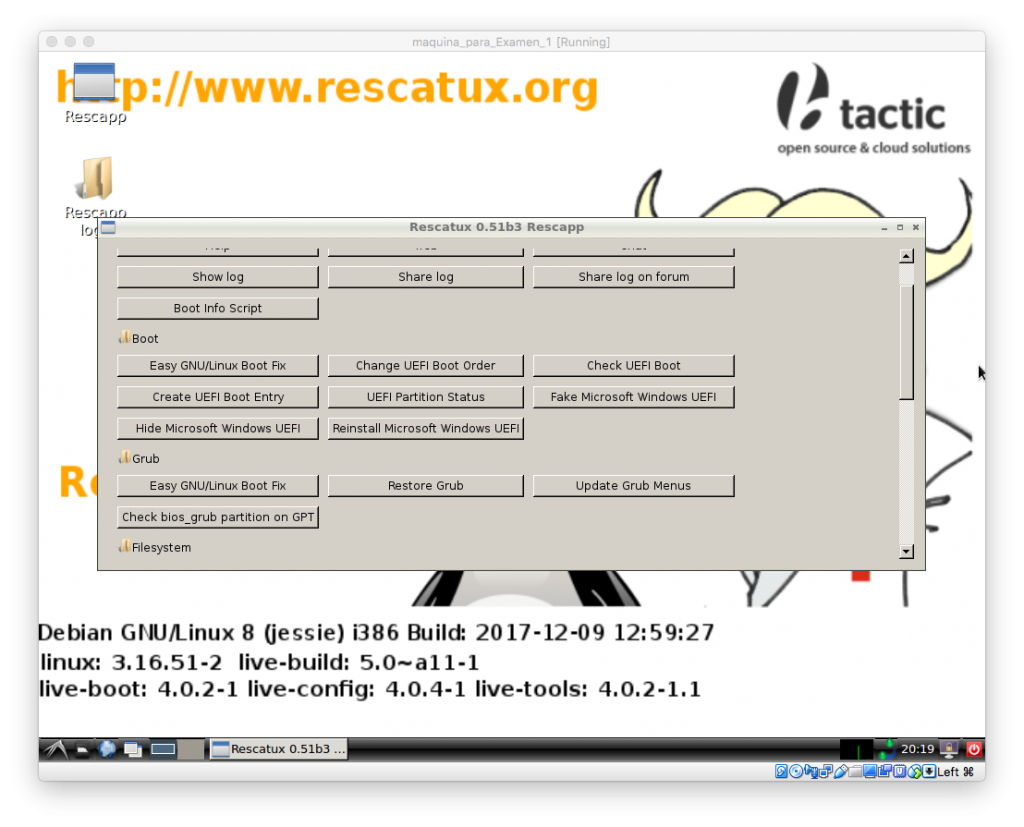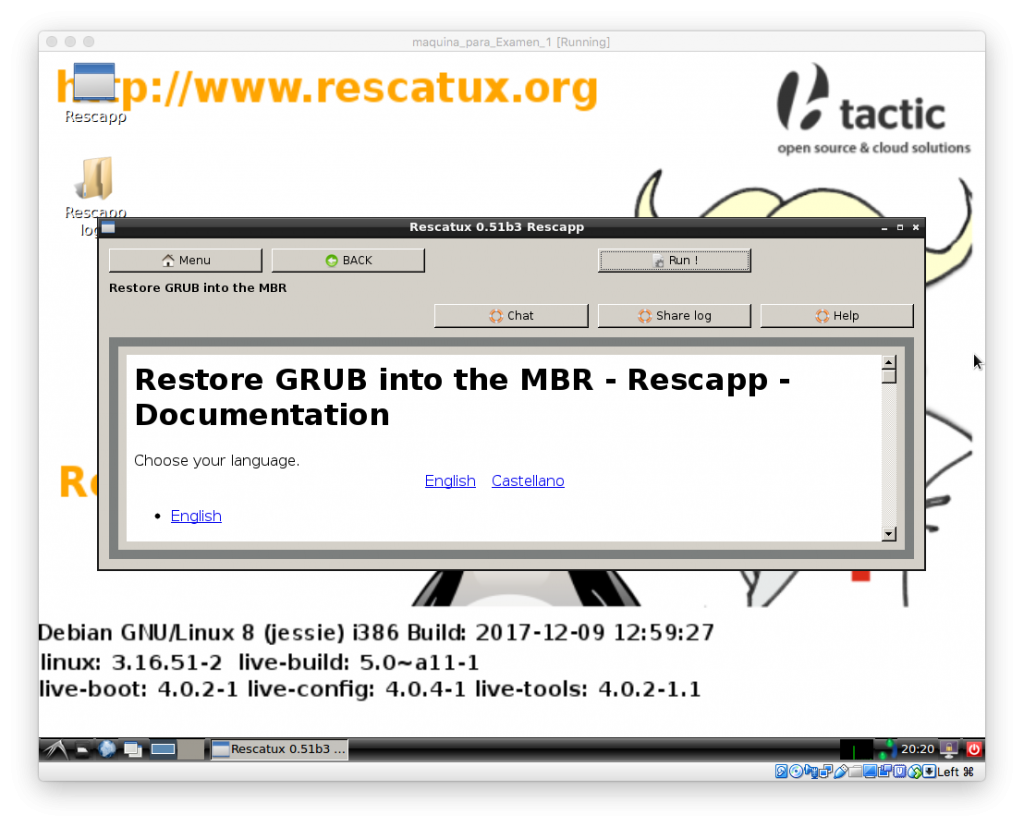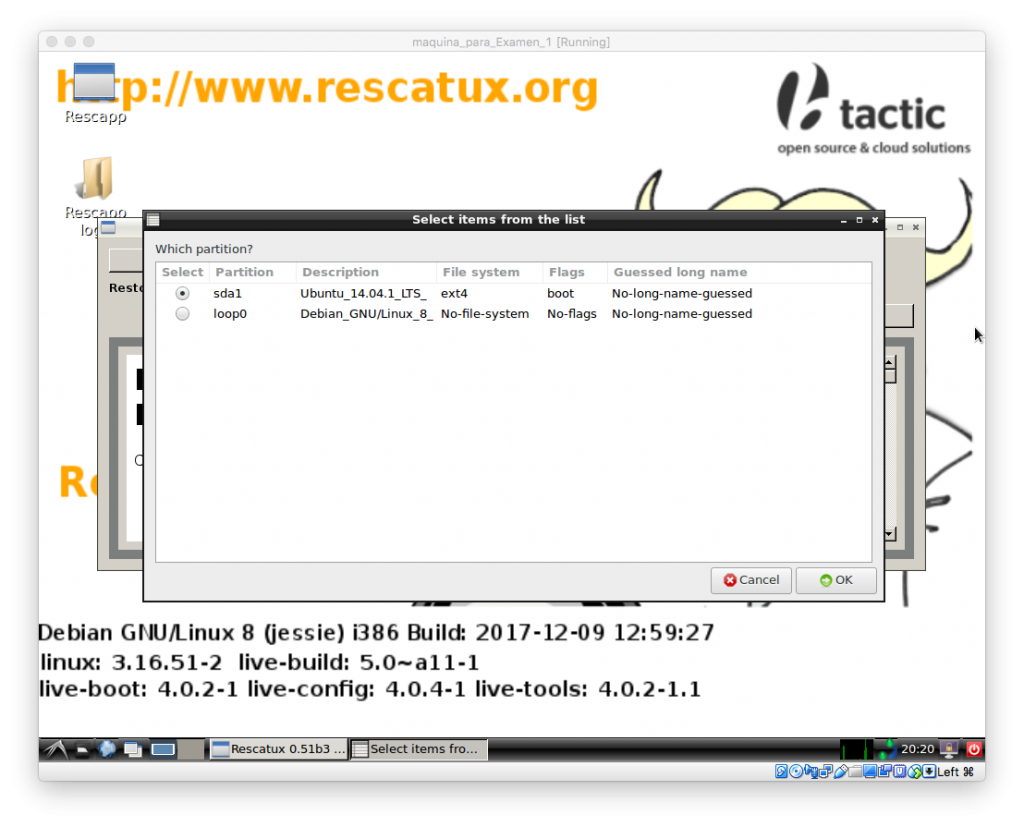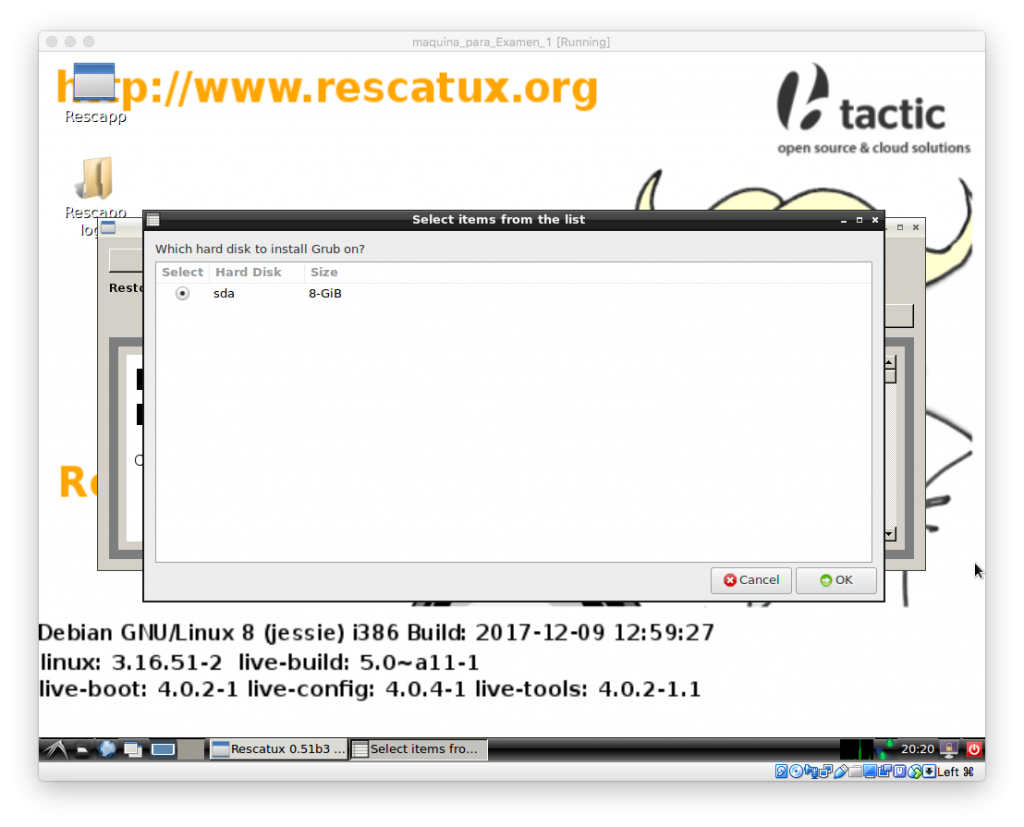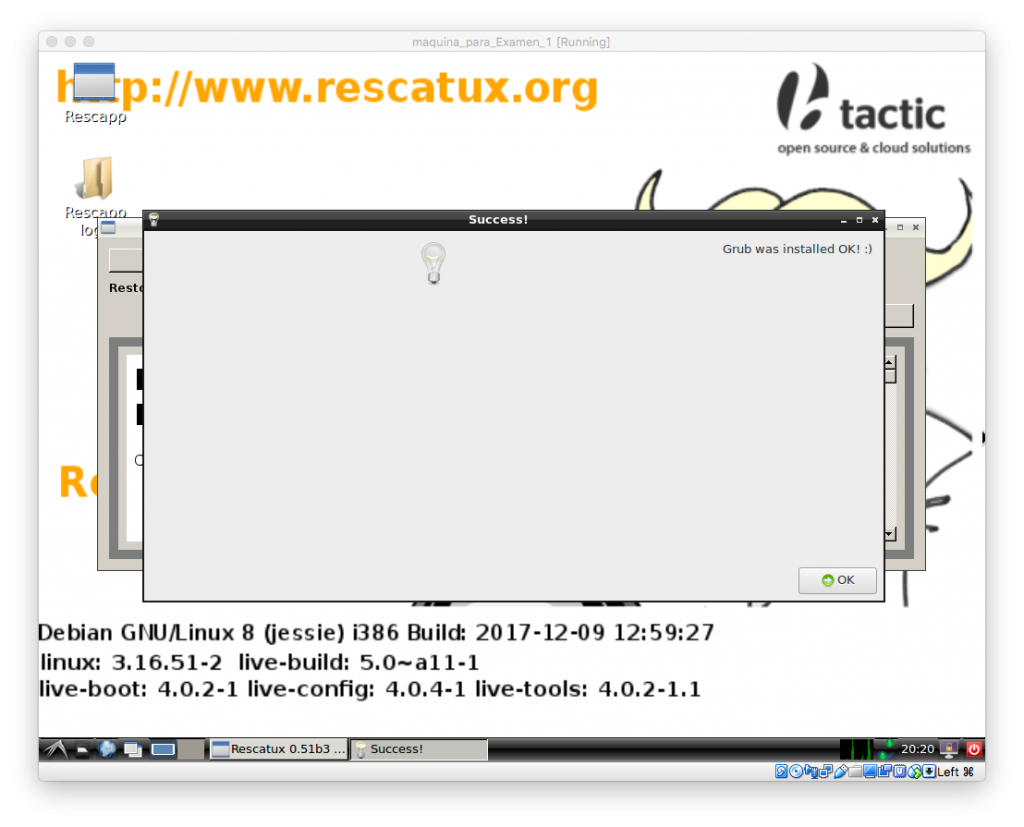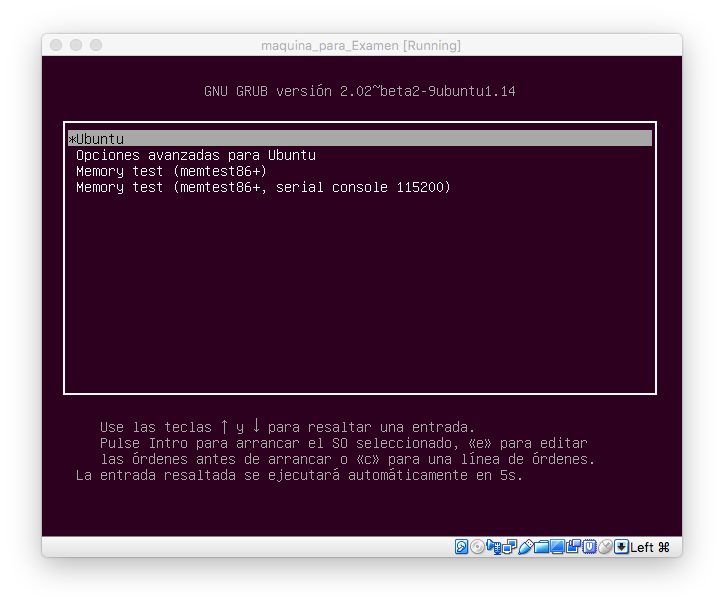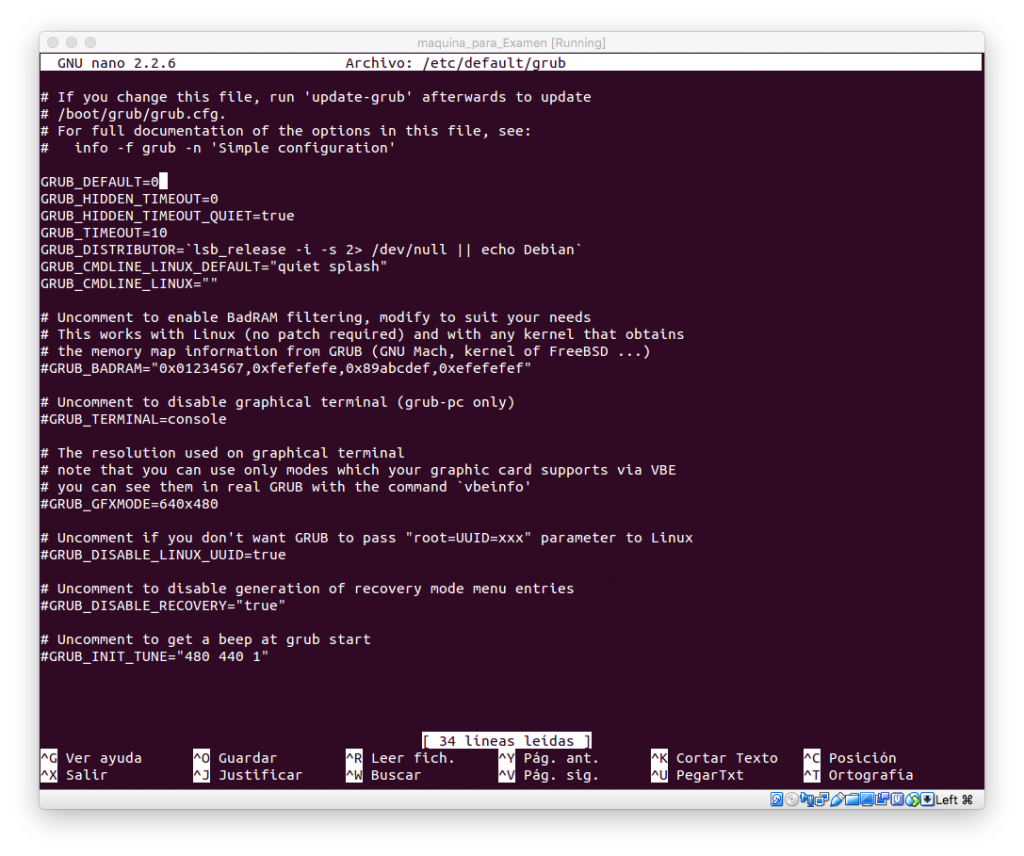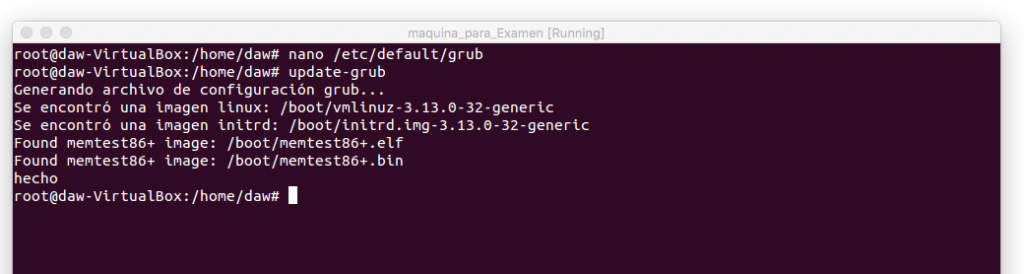¿Cómo rescatar el GRUB?

Concha Alviz | 22 marzo, 2018 | 7:19 pm
GRUB es un gestor de arranque múltiple, generalmente utilizado por Linux, que permite cargar una amplia variedad de sistemas operativos en nuestro ordenador. Esto posibilita, por tanto, tener instalado, en nuestro ordenador, diferentes sistemas operativos, independientemente de que estos sean libres o propietarios. Como todos los gestores de arranque, GRUB se encuentra en el MBR (Master Boot Record): el primer sector del disco duro.
Por lo general, el GRUB es bastante estable y falla poco, sin embargo, la pérdida del GRUB suele ser uno de los problemas más frecuentes entre los usuarios de Linux. De ahí los múltiples programas (y métodos) que existen en la actualidad para rescatarlo.
Aunque los motivos pueden ser diversos, por lo general, el GRUB suele perderse cuando instalamos Windows en algún equipo donde previamente ya estaba instalada alguna distribución Linux. Windows sobreescribe el MBR con su gestor de arranque, por lo que el acceso al sistema Linux es imposible.
Para llevar a cabo esta tutorial, con anterioridad, hemos tenido que deshabilitar nuestro GRUB. Aunque la opción de instalar Windows para sobreescribir el MBR era bastante segura (pero algo laboriosa), hemos optado por sobreescribir directamente el GRUB utilizando MBRWork: una herramienta incluida en Ultimate Boot CD que nos permite reescribir el MBR con un MBR estándar de Windows 7.
De esta manera, después de llevar a cabo esta operación, al iniciar de nuevo nuestro ordenador, nos aparecerá el mensaje missing operating system. Es decir, el MBR estándar de Windows 7, y por tanto el gestor de arranque de Windows, no puede encontrar el sistema operativo (Windows). Además, el gestor de arranque de Windows, a diferencia del GRUB, no permite arrancar otros sistemas operativos que no sean Windows.
Por lo tanto, tras eliminar el GRUB, llega el momento de restaurarlo. Como comentamos anteriormente, existen diversos métodos y herramientas que resuelven bastante bien este problema, como Super GRUB 2 (también incluido en Utimate Boot CD) o un Live CD de instalación de alguna distribución Linux (que nos permitirá restaurar el GRUB por medio de comandos).
Sin embargo, debido a su rapidez y facilidad, hemos decidido trabajar con Rescatux: una herramienta de rescate enfocada en la reparación del MBR, del GRUB y del proceso de arranque de nuestro sistema. Rescatux nos ofrece la posibilidad de restaurar contraseñas, restaurar el MBR, reparar el inicio, gestionar las particiones con Gparted y de llevar a cabo otras muchas más tareas, entre ellas, reparar el GRUB.
Rescatar GRUB con Rescatux
En primer lugar, debemos descargar, desde su web (https://www.superGRUBdisk.org/rescatux/), el archivo .iso de Rescatux, y arrancarlo desde el inicio del sistema (usb o cd booteable). En nuestro caso, trabajaremos con una máquina virtual (en la que tenemos instalado Ubuntu), por lo que debemos añadir esta .iso a nuestra máquina en la unidad óptica (como cd de arranque).
Al arrancar nuestra máquina virtual, nos aparecerá la primera pantalla de Recatux. Escogeremos la primera opción y comenzaremos el proceso.
Una vez dentro de la aplicación, escogeremos la opción Restore GRUB, que se encuentra dentro de la sección GRUB. Esto nos permitirá restaurar nuestro GRUB y poder acceder, de nuevo, a Ubuntu. En la siguiente pantalla, haremos click en Run, para comenzar el proceso.
A continuación, tendremos que escoger la partición en la que se instalará GRUB. Como vemos en la captura de más abajo, aunque el MBR está sobreescrito, Rescatux nos reconoce la partición sda1, con sistema de archivo ext4 y con Ubuntu 14.04 LTS instalado. Escogeremos, por tanto, esta partición para restaurar el gestor de arranque.
A continuación, Rescatux nos pedirá que seleccionemos el disco duro en el queramos instalar GRUB. Seleccionamos el único disponible: nuestro disco de 8GB (sda)
Tras esto, Rescatux comenzará el proceso de restauración. Cuando todo esté listo, nos mostrará esta pantalla, que nos confirmará que el GRUB se ha instalado correctamente.
Con esto, nuestro GRUB estará restaurado y totalmente operativo en nuestro sistema.
Mostrar GRUB desde la terminal de Ubuntu
A veces, que el GRUB no se muestre no significa necesariamente que este esté corrupto o sobreescrito. De hecho, por lo general, si solo tenemos instalado en nuestro sistema un sistema operativo (en nuestro caso Ubuntu), el GRUB no se suele mostrar en el arranque.
Aunque esta pantalla es vital cuando tenemos varios sistemas operativos instalados (de hecho, se hace visible cuando el GRUB detecta más de un sistema), no deja de tener su importancia aunque solo utilicemos una sistema operativo. Además del acceso al modo seguro, el GRUB nos permite ejecutar herramientas como memtest86+ o mostrarnos antiguos kernels, por lo que es importante saber cómo acceder a él en el inicio del sistema.
Para mostrar puntualmente la pantalla del GRUB, solo tenemos que reiniciar o iniciar el sistema teniendo pulsada la tecla mayúsculas o shift. Sin embargo, si queremos que esta pantalla se nos muestre siempre, tendremos que habilitarla desde el terminal de Ubuntu, modificando el archivo de configuración del GRUB (/etc/default/grub)
De esta manera, desde el terminal, en modo root, editaremos este archivo utilizando un editor de texto como nano o gedit.
Buscaremos la línea donde aparece GRUB_HIDDEN_TIMEOUT=0, y la sustituiremos por GRUB_HIDDEN_TIMEOUT=2 (o cualquier número diferente de cero).
Guardamos el archivo y actualizamos el GRUB con el comando update-grub.
Con esto, cada vez que reiniciemos, la pantalla del GRUB aparecerá, independientemente de que tengamos o no más de un sistema operativo disponible.